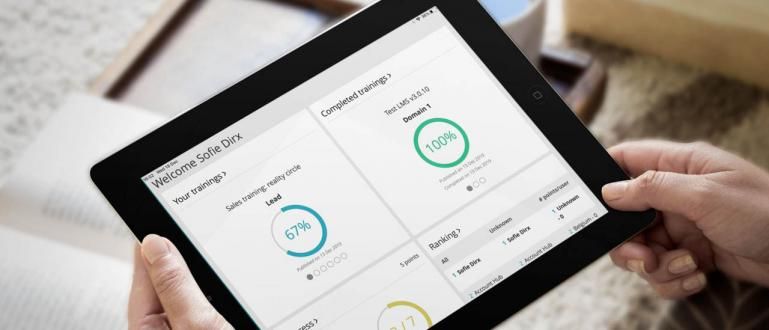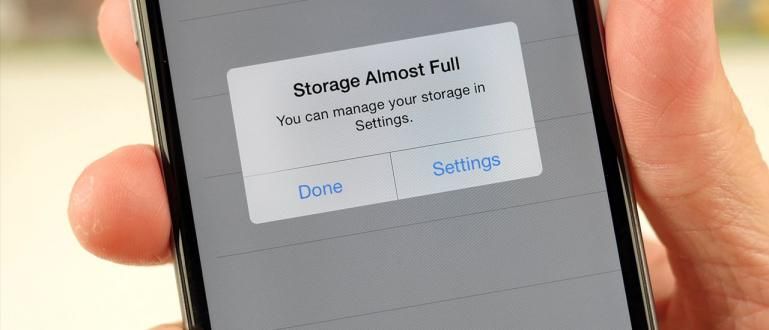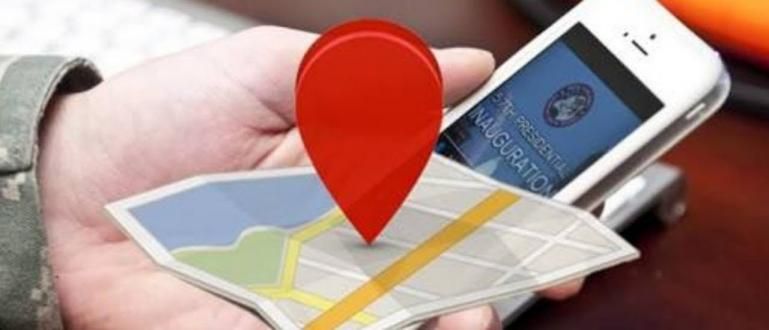Oletko hämmentynyt välien asettamisesta Wordissa? Katso alla oleva täydellinen opetusohjelma sanojen välien asettamisesta Word 2007 - 2016:ssa!
Microsoft Wordista on tullut ohjelmisto, joka on monien ihmisten hallittava. Tätä Microsoftin valmistamaa ohjelmistoa käytetään laajalti sekä työelämässä että akateemikassa.
Yksi asia, joka on otettava huomioon kirjoitettaessa Microsoft Wordilla, on muoto. Jokaisessa tehtävässä käytetään yleensä tiettyä muotoa, erityisesti suuria välilyöntejä.
Microsoft Word on kehittynyt paljon tähän mennessä. Monia ominaisuuksia on muutettu versiosta toiseen, ja näiden ominaisuuksien käyttö voi vaihdella.
Siksi Jakan tällä kertaa jakamien välien asettaminen Wordissa kattaa kaikki Microsoft Wordin versiot alkaen Ms. Word 2007-2016.
Oletko utelias kuinka asetat välit Microsoft Word 2007:stä eteenpäin? Tässä on lisätietoja.
Välilyöntien asettaminen Microsoft Word 2007:ssä
 Kuvan lähde: Välilyöntien asettaminen Wordissa.
Kuvan lähde: Välilyöntien asettaminen Wordissa. Ensimmäinen tapa, jota ApkVenue käsittelee, on välien säätäminen Microsoft Word 2007:ssä. Vaikka se on luokiteltu vanhaksi ohjelmistoksi, Ms. Office 2007 tähän mennessä on vielä paljon.
Ominaisuuksia, jotka ovat myös Microsoft Office 2007:ssä se on aika täydellinen, ja tämä saa ihmiset silti tuntemaan olonsa riittäväksi käyttämään tätä yhtä ohjelmistoa.
Kuinka sitten asetat välit Word 2007: ssä? Tässä ovat kaikki vaiheet.
- Estä kaikki teksti, joka on kirjoitettu hiirellä tai näppäinyhdistelmällä ctrl + A.
- Valitse aloitusvalikossa valikon vieressä oleva pieni kuvake Kappaleet tuodaksesi esiin uuden ikkunan.
- Valitse välitysvalikosta haluamasi väli ja valitse sitten OK.
Kun olet painanut OK-painiketta, tekstinäyttö vaihtuu automaattisesti aiemmin valitsemasi tilan mukaan.
Onnea yrittäessäsi asettaa välit Microsoft Word 2007:ssä, kyllä, ja muista noudattaa jokaista vaihetta huolellisesti.

Valokuvan lähde: Katsaus toiseen vaiheeseen välien määrittämisessä Wordissa.

Kuvan lähde: Viimeinen katsaus sarjaan, jossa kerrotaan, kuinka välit asetetaan Microsoft Word 2007:ssä.
Välilyöntien asettaminen Microsoft Word 2010:ssä
Se on sama kuin neiti. Word 2007, Ms käyttäjät. Word 2010 Indonesiassa on vielä melko paljon tähän asti.
Melko täydellisten ominaisuuksien lisäksi Ms. Mukana on myös Office 2010 vaaleampi verrattuna yllä olevaan versioon. Lisäksi mukavuussyistä ihmiset ovat usein haluttomia vaihtamaan toiseen versioon.
Siksi Jaka jakaa 2 tapaa asettaa välit Microsoft Word 2010:ssä jota voit harjoitella. Vaiheet ovat seuraavat.
Kuinka asettaa välit Word 2010: ssä ensin
- Estä kaikki aiemmin tekemäsi viestit hiirellä tai komennolla Ctrl + A.
- Valitse aloitusvalikossa kappaleen muotoilun vieressä oleva välilyöntikuvake tuodaksesi esiin käytettävissä olevat väliasetukset.
- Valitse haluamasi tilan määrä, ja tekemäsi kirjoitusmuoto noudattaa valittua välitysmallia.

Valokuvan lähde: Toinen vaihe välien asettamisessa Microsoft Word 2010:ssä.

Valokuvan lähde: Valittavissa olevien välien näyttö, kuinka väliä määritetään Word 2010:ssä.
Välilyöntien asettaminen Second Word 2010:ssä
- Estä kaikki aiemmin tekemäsi viestit.
- Valitse valikkotekstin vieressä oleva pieni kuvake Kappaleet avataksesi uuden asetusikkunan.
- Kun uusi asetusikkuna tulee näkyviin, aseta sarakkeen tilan määrä riviväli valikon alla Välit.
- Paina OK.

Valokuvan lähde: Toinen vaihe välien asettamisessa Microsoft Word 2010:ssä.

Kuvan lähde: Näytä viimeinen vaihe tilan asettamisessa Ms. Word 2010.
Voit valita nämä kaksi tapaa makusi mukaan, koska molempien toiminnot ovat todella samat.
Kun tiedät kuinka säätää välilyöntejä Word 2010:ssä, toivon, että sinulla ei ole enää vaikeuksia asettaa asiakirjamuoto pyydettyksi.
Kuinka asettaa välilyöntejä Word 2013:ssa
Kuinka asettaa välit Microsoft Word 2013:ssa ei juurikaan erilainen Ms Word 2007:ssä ja 2010:ssä sovellettujen kanssa.
On kaksi tapaa, joilla voit valita tarpeidesi ja toiveidesi mukaan näiden kahden tavan vuoksi niillä on samat toiminnot.
Tässä ovat vaiheet, jotka sinun on noudatettava muuttaaksesi väliasetuksia Ms. Sanat.
Kuinka asettaa välilyönti Word 2013:ssa ensin
- Estä kaikki kirjoittamasi viestit ennen kuin valitset olemassa olevat tilavaihtoehdot.
- Valitse välilyöntikuvake, joka sijaitsee kappaleen muotokuvakkeen oikealla puolella.
- Valitse käytettävän tilan määrä.

Valokuvan lähde: Näyttää tilan määrän Word 2013:n Space-asetusten määrittämisessä.
Välilyöntien asettaminen toisessa sanassa 2013
- Estä kaikki aiemmin tehdyt viestit ennen kuin muutat tilan kokoa haluamallasi tavalla.
- Avaa uusi valintaikkuna valitsemalla Kappalet-valikon oikealla puolella oleva pieni nuolikuvake.
- Valitse haluamasi määrä tilaa sarakkeesta Riviväli.

Valokuvan lähde: Asetusikkunan näyttö, jossa kerrotaan, kuinka Ms. Word 2013.
Nämä ovat kaksi tapaa asettaa välilyönnit Word 2014:ssä, joita voit harjoitella muuttaaksesi kirjoitetun tekstin muotoa haluamallasi tavalla.
Kuinka asettaa välilyöntejä Word 2016:ssa
Viimeinen asia, jonka ApkVenue jakaa, on välien asettaminen Word 2016:ssa. Kuten aiemmin, ApkVenuen jakama menetelmä tekee asiakirjasi näyttää siistiltä.
On kaksi tapaa mitä voit tehdä asettaaksesi haluamasi välin Ms. Office 2016, ja näillä kahdella tavalla on myös sama toiminto.
Tässä ovat vaiheet, joita voit noudattaa muuttaaksesi Ms. Word 2016 halutulla tavalla.
Kuinka asettaa välilyönti Word 2016:ssa ensin
- Estä kaikki aiemmin kirjoitetut lauseet hiirellä tai Ctrl + A:lla.
- Paina välilyöntikuvaketta alivalikossa kohta kappalemuotokuvakkeen vieressä ja valitse sopivin välikoko.

Valokuvan lähde: Valittavissa olevien välikokojen näyttö Word 2016 -välissä.
Välilyöntien asettaminen toisessa sanassa 2016
- Estä kaikki aiemmin luodut viestit muuttaaksesi näiden viestien väliä.
- Napsauta valikon vieressä olevaa nuolta Kappaleet tuodaksesi esiin uuden valintaikkunan.
- valikossa Välit valitse sarakkeesta sopivin tilakoko Riviväli.
- Voit syöttää sen myös manuaalisesti sarakkeeseen ennen ja Jälkeen.


Kuvan lähde: Viimeinen vaihe välien asettamisessa Word 2016:ssa.
Voit käyttää näitä kahta tapaa säätääksesi välilyöntejä pomosi, opettajan tai luennoitsijan antamien määräysten mukaisesti.
Vaikka vaiheet ovat hieman erilaisia, näiden kahden menetelmän lopputulos on täsmälleen sama kuin toistensa kanssa.
Sanojen välin asettaminen Wordissa 2007, 2010, 2013 ja 2016
Rivien välisten välilyöntien lisäksi välilyönnit sanojen välillä Ms. Voit myös järjestää Wordin uudelleen. Voit pienentää kirjoittamiesi sanojen välistä etäisyyttä tai tehdä lähemmäksi toisiaan.
Tämä tapa säätää sanaväliä Wordissa mahdollistaa siistimmän kirjoituksen omien ohjeidesi tai toiveidesi mukaan.
Tässä on ohjeet sanojen välisen välin muuttamiseen kaikissa Microsoft Wordin versioissa.
Sanojen välin asettaminen Word 2007:ssä
Tapa asettaa sanojen välinen väli Word 2007:ssä on hieman erilainen verrattuna myöhempiin versioihin valikkosäätöjen ja niin edelleen vuoksi. Tässä on kaikki vaiheet.
- Napsauta valikon vieressä olevaa nuolta Fontit tuodaksesi esiin uuden valintaikkunan.
- Kun valintaikkuna avautuu, siirry valikkoon Merkkiväli.
- Vaihda saraketta välilyönti haluamallasi koolla.
- Napsauta OK.

Valokuvan lähde: Ensimmäinen vaihe sanojen välien asettamisessa Microsoft Word 2007:ssä.

Valokuvan lähde: Toinen vaihe sanavälin säätämisessä Word 2007:ssä.
Voit myös muokata valinnan takana olevaa numeroa Välit. Mitä suurempi numero syötetään, sitä enemmän tilaa on tehtyjen sanojen välillä.
Sanojen välin asettaminen Wordissa 2010, 2013 ja 2016
Word 2010–2016:n sanojen välien asettamiseen vaadittavat vaiheet ovat täsmälleen samat. Siksi Jaka teki vain 1 sarjan vaiheita kuten alla.
- Paina valikon vieressä olevaa nuolta Fontit avataksesi seuraavan valintaikkunan.
- Siirry valikkoon Pitkälle kehittynyt valitse sitten haluamasi tilatyyppi sarakkeesta välilyöntija paina OK.

Valokuvan lähde: Ensimmäinen vaihe sanojen välien asettamisessa Microsoft Word 2010 - 2016:ssa.

Valokuvan lähde: Toinen vaihe sanojen välien asettamisessa Word 2010 - 2016:ssa.
Jos haluat tarkempia tuloksia, voit myös muokata saraketta mittakaavassa halutulla koolla. Mitä suurempaa prosenttiosuutta käytät, sitä kauempana on etäisyys ja päinvastoin.
Näin voit säätää välilyöntejä Word 2007:ssä, 2010:ssä, 2013:ssa ja 2016:ssa, jotta voit tehdä luomasi asiakirjan ulkoasusta entistäkin edustavamman.
Tieto tämän tilan koon muuttamisesta on yksi tärkeimmistä tiedoista operatiivisessa Ms. Office, koska pyydetty tilamuoto on yleensä erilainen.
Toivottavasti ApkVenuen tällä kertaa jakamat tiedot ovat hyödyllisiä sinulle, ja nähdään taas seuraavissa artikkeleissa.
Lue myös artikkelit aiheesta Tech Hack tai muita mielenkiintoisia artikkeleita Restu Wibowo.