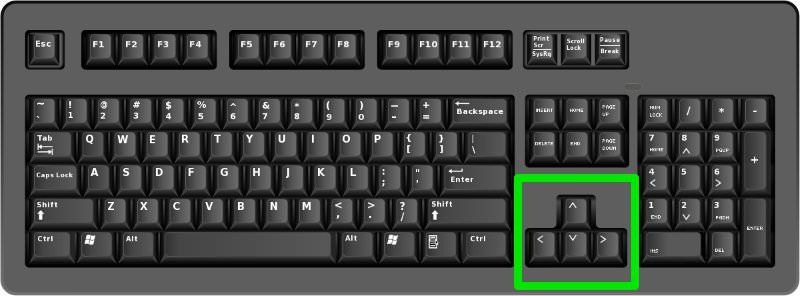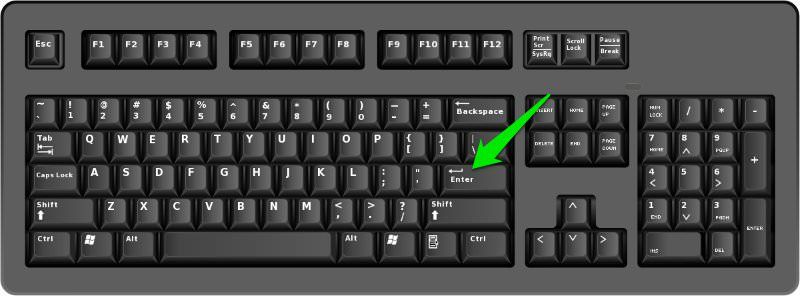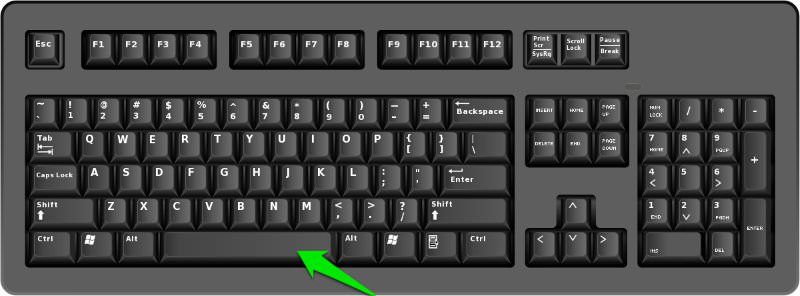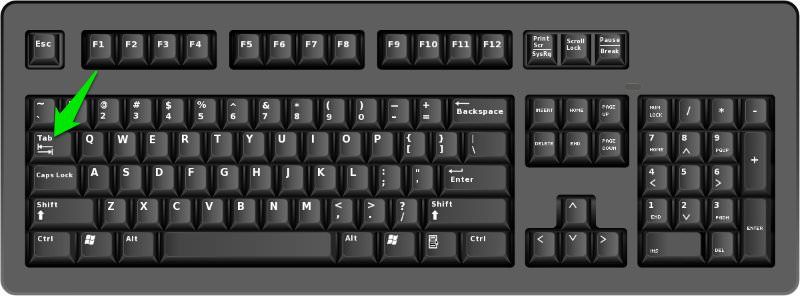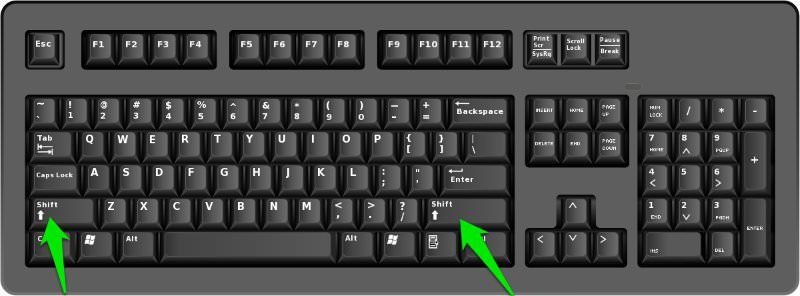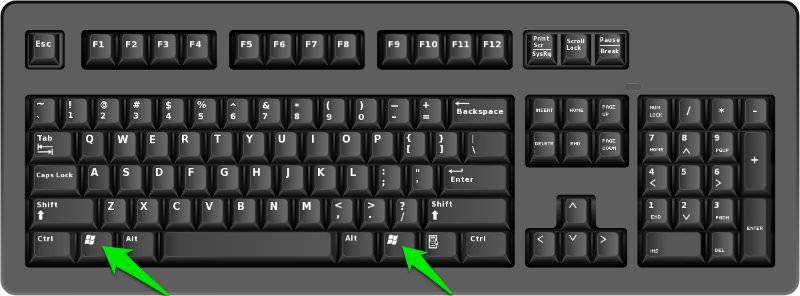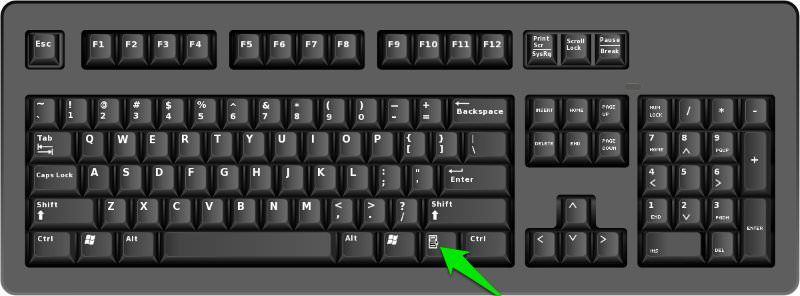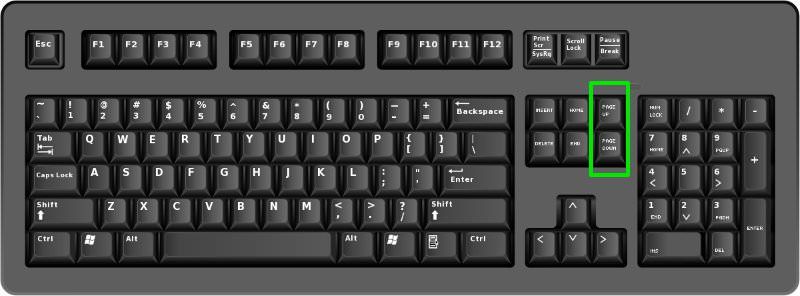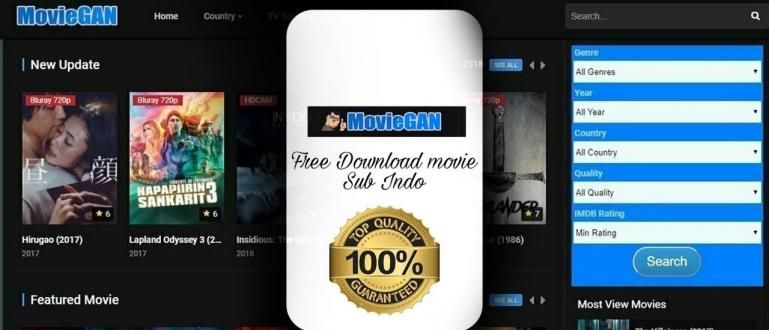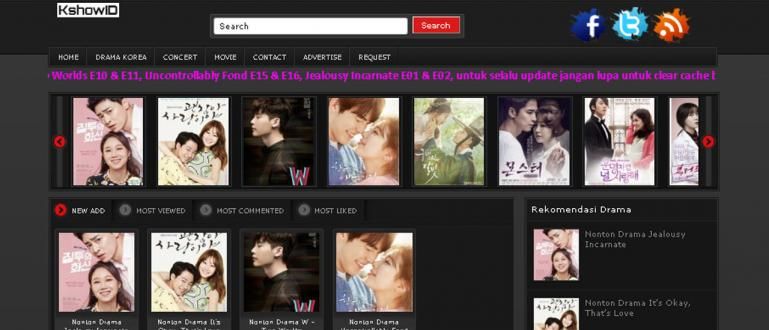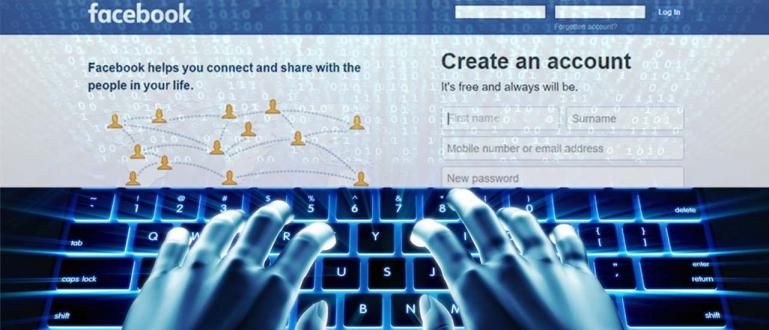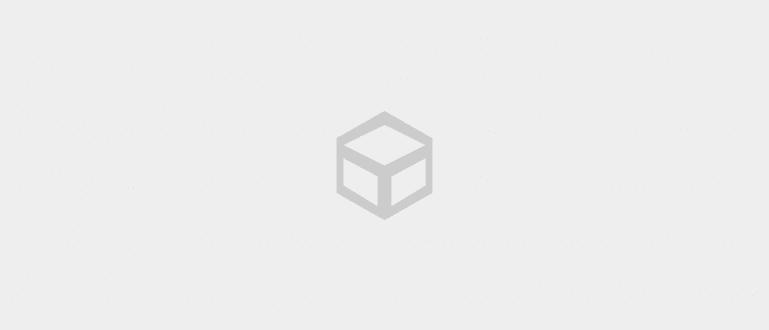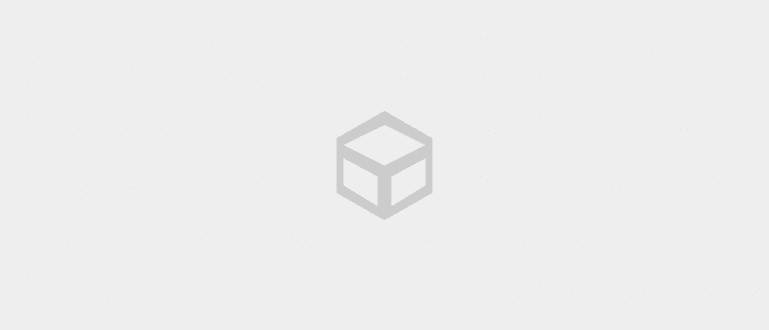Siksi JalanTikus antaa sinulle tietoa kuinka käyttää tietokonetta ilman hiirtä. Kuuntele kyllä!
Hiiri Onko tietokoneesi vaurioitunut tai kadonnut? Älä huoli, sillä voit silti käyttää näppäimistö. Näppäimistö todella tarjoaa kaiken pikakuvakkeet tai pikakuvakekäyttö suorittaaksesi melkein minkä tahansa Windows-toiminnon.
Kyllä, on mahdollista käyttää pikanäppäimiä näyttää monimutkaiselta koska sinun täytyy muistaa monet näppäinyhdistelmät. Mutta se sen arvoinen. Siksi JalanTikus antaa sinulle tietoa kuinka käyttää tietokonetta ilman hiirtä. Kuuntele kyllä!
- 66 Microsoft Wordin pikakuvaketta, jotka sinun on tiedettävä, jotta sinusta tulee älykkäämpi
- Yli 60 Photoshop-pikanäppäintä, jotka sinun pitäisi tietää
- Kuinka tehdä Android-näppäimistöstä yhtä hienostunut kuin tietokoneen näppäimistö
Kuinka käyttää tietokonetta ilman hiirtä
Pikanäppäinten käyttö lisää tuottavuutta ja voit työskennellä tehokkaammin. Kaikkia pikanäppäimiä ei tarvitse kiirehtiä ulkoa, vaan tee se hitaasti, erissä joka päivä.
Windowsin ohjauksen tärkeiden avainten tunnistaminen
- Nuolinäppäimillä: Tällä painikkeella voit siirtyä sivulla tai valikossa ylös, alas, vasemmalle ja oikealle.
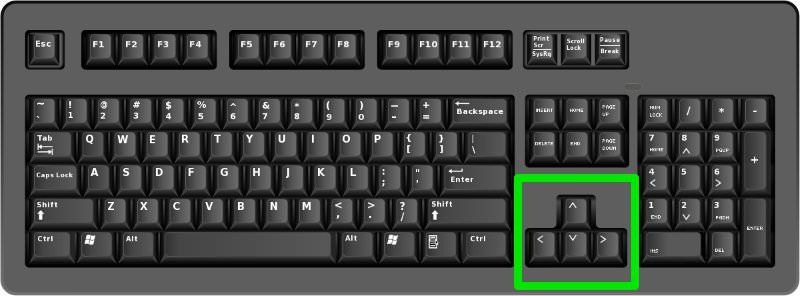
- Tulla sisään: Voit suorittaa komennon tai vahvistaa valintaikkunan.
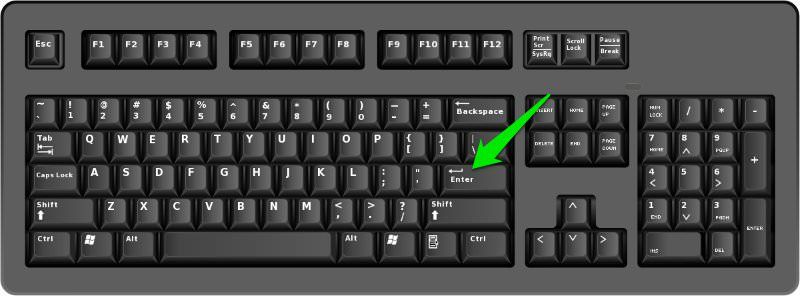
- välilyönti: Tarkoittaa sanojen välistä etäisyyttä kirjoitettaessa. Juokseminen ja sammuttaa äänisoitin tai videosoitin.
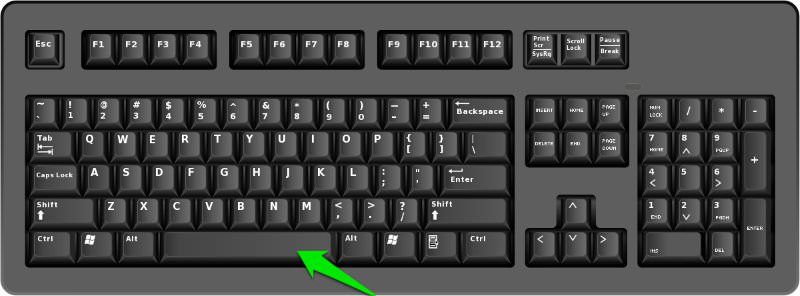
- Tab: Toiminto siirrä kohdistinta oikealla olevassa välilehdessä. Jos pidät painettuna, komento toistaa itseään, eli jatka osoittimen siirtämistä yhdellä välilehdellä oikealle aloituspaikasta.
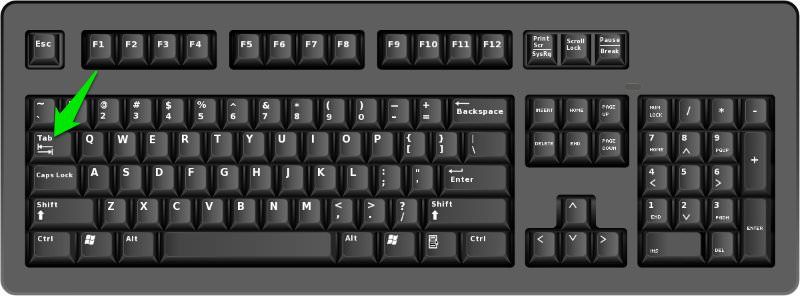
Siirtää: Vaihtonäppäimessä on useita toimintoja, joten voit käyttää erilaisia komentoja yhdistettynä muihin näppäimiin.
Ctrl: Sama kuin shift, tämä näppäin käytetty yhdessä muiden painikkeiden avulla voit suorittaa nopeasti erilaisia toimintoja.
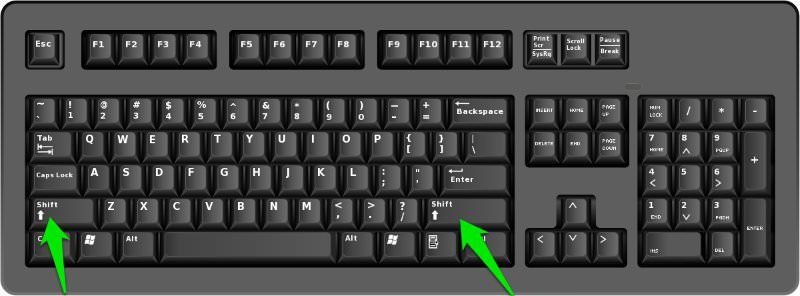
- Windows-avain: Siinä on toiminto, joka voi helpottaa käyttäjien käyttöä päästä valikoihin tietokoneessa yhdistettynä toiseen näppäimeen (pikanäppäin).
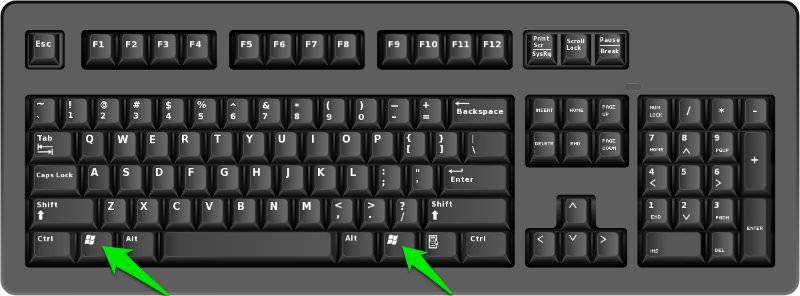
- Valikkonäppäin: Välilyöntinäppäimen ja näppäimistön oikealla puolella olevan Ctrl-näppäimen välissä oleva valikkonäppäin antaa sinun tehdä navigointia nuolinäppäimillä tai nuolinäppäimillä. Toiminto samanlainen kuin hiiren oikealla napsautuksella, koska se avaa vain korostetun kohteen lisävalikon.
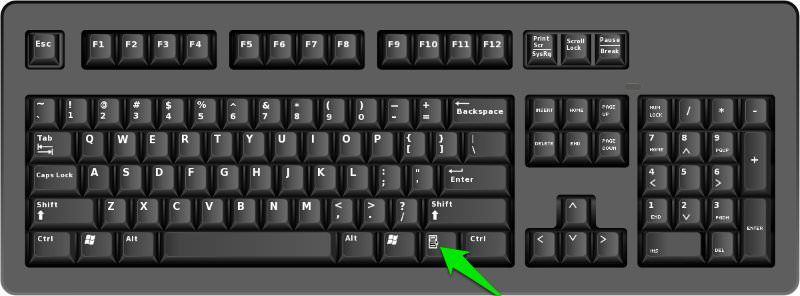
- Sivu ylös/sivu alas: Nämä painikkeet siirtävät sinut suoraan yhdelle sivulle, ylös tai alas, näytössä vierittää nopeasti.
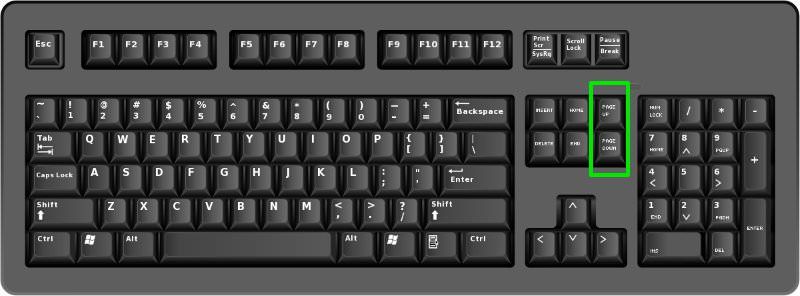
 KATSO ARTIKKELI
KATSO ARTIKKELI Windows-näppäintoiminto

Windows-avain on välissä Alt- ja Fn/Ctrl-näppäimet joka on näppäimistöosion vasemmassa alakulmassa. Tässä on joitain pikavalintatoimintoja, joita voidaan käyttää avun kanssa Windows-logoavain.
- Windows: näyttää Aloitusvalikko.
- Windows Logo + D: näyttää työpöydän,minimoida Windows-sovellukset, jotka avautuvat tai palauttavat (palauttaa) kaikki avoimet Windows-sovellukset.
- Windows Logo + E: avaa Windowsin Resurssienhallinta.
- Windows Logo + F: näyttää tiedostohakuvalikko (Hakutulokset).
- Windows Logo + Ctrl + F: näyttää hakuvalikon "Hakutulokset - tietokone".
- Windows Logo + F1: avaa valikon "Ohje- ja tukikeskus".
- Windows Logo + R: avaa valintaikkunan "Juosta".
- Windows-logo + tauko: avaa valintaikkunan "Järjestelmän ominaisuudet".
- Windows Logo + M: minimoi kaikki tällä hetkellä avoinna olevat Windows-sovellukset tai toisin sanoen takaisin työpöydälle.
- Windows Logo + shift + M: Windows Logo + M vastakohta, ts. tehdä-kumoa kaikki Windows minimoitu.
- Windows-logo + L: varten lukita työpiste.
- Windows Logo + U: avaa valikon "Käyttöpäällikkö".
- Windows + välilehti: tietokoneen näyttö tulee muutettu 3D:ksi.
- Windows + R kirjoita sitten psr.exe: for Aloita äänitys.
- Windows + R ja kirjoita "osk": näyttöön tulee näyttöön virtuaalinen näppäimistö.
- Windows plus "+" tai "-": suurennuslasi ilmestyy näytölle, ja voimme lähentää tai loitontaa kuvaa näytöllä tarpeen mukaan.
Windowsin napsautus
Päällä Windows 10 on ominaisuus Napsahtaa tai Windows 7:ssä, joka tunnetaan nimellä Aero Snap, jossa voit sijoittaa tällä hetkellä aktiivisen Windowsin ylhäältä alas -muotoon tai vasemmalle-oikealle pelkällä näppäimistön näppäinyhdistelmällä.

- Windows + vasen nuoli: asenna aktiivinen Windows näytön vasempaan reunaan.
- Windows + oikea nuoli: asentaa aktiivisen Windowsin näytön oikealle puolelle.
- Windows + ylänuoli: kiinnittää aktiivisen Windowsin näytön yläreunaan.
- Windows + alanuoli: asentaa aktiivisen Windowsin näytön alareunaan.
Windows 10:ssä nämä pikanäppäimet voidaan yhdistää, esimerkiksi käytät Windowsin pikanäppäintä + vasen nuoli ja jatka sitten Windows-pikanäppäimellä + alanuoli, jolloin aktiivinen Windows on näytön vasemmassa alakulmassa.
Windowsin hallinta
Windowsin hallinnan pikanäppäin on otettu käyttöön aiemmista Windowsin versioista. Windowsin hallinnassa on kaksi pikanäppäintä, nimittäin:
- Windows + Tab
- Alt + Tab
Ja kuten jo tiedät, yllä oleva pikanäppäin on tarkoitettu aseta tai valitse Windows tällä hetkellä käytössä.
Virtuaalinen työpöytä
Virtuaalinen työpöytä on Windows 10:n uusi ominaisuus, joka esiteltiin sen julkaisun yhteydessä. Voit määrittää käytettävän virtuaalisen työpöydän käyttämällä alla olevia pikanäppäimiä:
- Windows + CTRL + D: pikanäppäin uuden virtuaalisen työpöydän luomiseen.
- Windows + CTRL + F4: pikanäppäin virtuaalisen työpöydän sulkemiseksi.
- Windows + CTRL + vasen nuoli tai Oikein: pikanäppäin Virtual Desktopin korvaamiseksi, kun niitä on useampi kuin yksi vasen tai oikea nuoli.
Komentokehote
Pikanäppäimet sisään Windows 10 komentokehote voidaan aktivoida, jos olet ensin aktivoinut CTRL-toiminnon komentokehotteessa aktivoimalla näppäimistötoiminnon CMD:ssä. Seuraavat ovat komentokehote-pikanäppäimet Windows 10:ssä.

- CTRL + V tai Vaihto + Lisää: pikanäppäin tekstin kopioimiseksi aktiivisen kursorin kohdalla komentokehotteessa.
- CTRL + C tai CTRL + Lisää: pikanäppäin kohteelle kopio haluttua tekstiä.
- CTRL + A: pikanäppäin, jolla valitaan kaikki komentokehotteen teksti.
- Vaihto + suuntanuoli: pikanäppäin siirtää kohdistimen merkin loppuun.
- CTRL + Vaihto + vasen nuoli tai Oikein: pikanäppäin siirtää kohdistinta yhden sanan vasemmalle tai oikealle.
- Vaihto + Koti tai Loppu: pikanäppäin siirtää kohdistinta aivan alusta tai aivan viimeisestä.
- Vaihto + Sivu ylös tai Sivu alas: pikanäppäin, johon kohdistin siirretään linja ylös tai alas.
- CTRL + Vaihto + Koti tai Loppu: pikanäppäin aloittaa tai lopettaa näytön puskuri.
Kaikki tämän komentokehotteen näppäimet toimivat estää jokaisen sanan tai hahmot, joiden läpi se kulkee.
Lisää pikanäppäimiä
- CTRL + ylänuoli tai alempi: tämä pikanäppäin toiminnon korvaamiseksi vierityspalkkeja ja sitä voidaan käyttää komentokehotteessa.
- CTRL + Sivu ylös tai Sivu alas: tämä pikanäppäin siirtääksesi yhden sivun komentokehotteessa.
- CTRL + M: tämä pikanäppäin auttaa estämään tekstiä tai sitä kutsutaan Merkitse tila.
- CTRL + F: tämä pikanäppäin hakukenttään tai löytö komentokehotteen tulos.
- ALT+F4: tämä pikanäppäin sulkea aktiivisen ikkunan.
Itse asiassa on monia muita pikanäppäimiä, jotka sinun on opittava. Pikanäppäinten käyttö lisää tuottavuutta ja työskentelee tehokkaammin. Voit myös käyttää PC-tietokonetta ilman että tarvitsee olla riippuvainen hiirellä.
Lue myös artikkelit aiheesta Tietokone tai kirjoittamalla Lukman Azis muu.